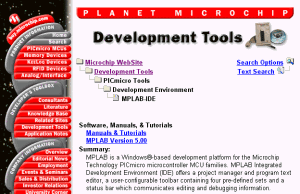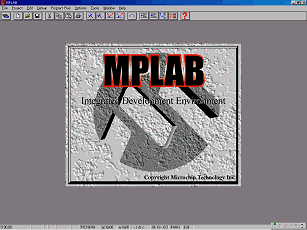| Title of the screen |  | Contents |
|
|
|
| 1. Welcome |
| This is a greeting screen. |
| 2. Select Components |
|
The software to install can be chosen.
To install all is a default setting. |
| 3. Select Destination Directory |
|
The directory which installs a program can be specified.
To make MPLAB under Program Files is a default setting. |
| 4. Backup Replaced Files? |
|
When a file is changed while installing, it is possible to back up.
Not to back up is a default setting. |
| 5. Add to Start Menu? |
|
This is an addition confirmation screen to the Start menu.
To add is a default setting. |
| 6. Linker Script Location |
|
This is the confirmation screen of the directory making for the linker script.
The directory which is the same as MPLAB is a default setting. |
| 7. Select System Files |
|
This is the confirmation screen whether or not which stores DLL file in the SYSTEM directory of WINDOWS.
To store all DLL in MPLAB is a default setting. |
| 8. Ready to Install! |
|
This is the screen which reports that the installation preparation was complete.
The installation begins when clicking NEXT. |
| 9. Installing |
| The progress situation of the installation is displayed by the bar graph. |
| 10. View README Files? |
|
This is the confirmation screen whether or not which displays README file.
To display is a default setting. |
| 11. Installation Completed! |
|
This is the screen which reports that the installation was complete.
The installation completes when clicking the Finish button. |