 ライセンス確認 ライセンス確認
 |
最初にEAGLEを立ち上げると以下のような場面が表示されます。
この画面はライセンス版で使うか、フリーソフトで使うかを聞いています。フリーソフトとして使う場合にはRun as Freewareボタンを押します。この画面はインストール後の最初の起動時に表示されるだけで、その後は表示されません。 |
 ソフトウェアの起動 ソフトウェアの起動
 |
EAGLEを立ち上げると以下のような画面が表示されます。
フリーソフトとして使っているのでライセンス番号は関係無いとは思いますが、支障があるとまずいので上の画面ではライセンス番号を消しています。 |
 コントロール・パネルの説明 コントロール・パネルの説明
 |
EAGLEを立ち上げると上図のようなコントロール・パネルが表示されます。
左のウインドウにはメニューが並んでいます。このなかでさしあたり使用するのは一番下にあるProjectsです。
 部品ライブラリ(Libraries) 部品ライブラリ(Libraries)
一番上のLibrariesには部品のデータがたくさん登録されています。+マークをクリックすると登録されている内容が表示されます。このライブラリは回路図を作成するときに使いますが、この画面からではなく、回路図の画面から読み出します。コントロール・パネルでライブラリを使用する場面はライブラリを有効にする場合です。
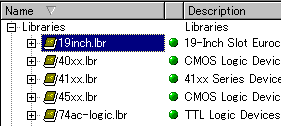
ライブラリを開くと左のような画面が表示されます。
ここで重要なのは緑の丸いマークです。このマークはライブラリが使用可能であることを示しています。
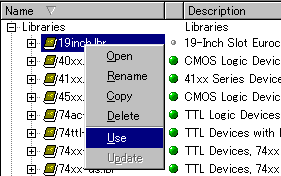
ライブラリの数が非常に多いので、全てを有効にしていると煩わしいこともあります。その場合にはライブラリ名を右クリックして表示されるメニューのUSEのチェックをはずすと使用しないようにできます。
USEのチェックをはずすと緑の丸いマークは灰色の小さな丸に変わります。
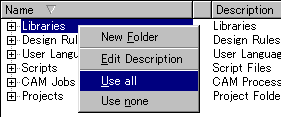
全てのライブラリを使用可能にするにはコントロール・パネルのLibrariesを右クリックして表示されるメニューのUse allを選択します。これにより全てのライブラリが使用可能になります。
でも、意識して使用不要にしたライブラリまで使用可能になるので、注意が必要です。
沢山の部品が登録されていますが、実際に使いたい部品を探すのが結構大変ですし、日本の部品はほとんど登録されていません。自分専用のライブラリを作る必要がありそうです。
 設計ルール(Design Rules) 設計ルール(Design Rules)
設計ルールとはパターンを自動設計させる場合、線の太さ、線間隔、部品取り付けパッドの大きさなど、パターンを描く際の条件を設定します。
さしあたり、デフォルトのままで使用します。
 ユーザプログラム(User Language Programs) ユーザプログラム(User Language Programs)
このメニューにはいろいろなツールプログラムがあります。たとえば、bom.ulpは回路図を描いてから実行すると、使用している部品の一覧を表示してくれます。私は全てを試していないので、詳しくは分かりません。便利な機能もありそうです。
 スクリプト(Scripts) スクリプト(Scripts)
EAGLEの使用環境を指定したりできるようです。詳しくは、まだ、勉強中です。
 CAM Jobs CAM Jobs
EAGLEで作成したデータを他の形式に変換するツールのようです。詳しくは、まだ、勉強中です。
 プロジェクト(Project) プロジェクト(Project)
EAGLEではプリントパターンを作成するときにプロジェクトという概念を使用します。プロジェクトには回路図、パターン図(ボード図)、作業状況などのデータが入ります。パターンを作る時には最初にプロジェクトを作る必要があります。そのプロジェクトのなかで回路図を作り、パターン図を作ることになります。作成したプロジェクトはこのメニューに追加されます。ですから、他のプロジェクトに作業を切り替えるときにはこのメニューから他のプロジェクトを選択します。
|
|