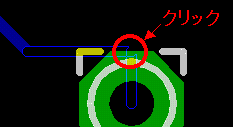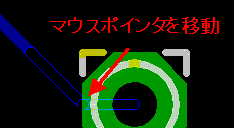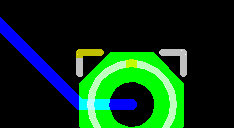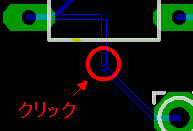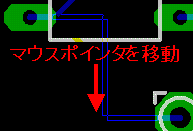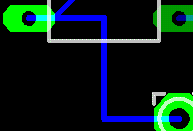パターン図作成のテクニック (6)
 手動または自動で描いたパターンの一部を修正したい場合があります。Ripupを使って配線前の状態に戻してから、再び手動で配線する方法もありますが、ここでは、MoveとSplitを使って修正する方法を紹介します。Splitとは「分ける」という意味で、1本のパターンを2つに分けてパターンの配置を修正することができます。この方法ではパターンの配置は修正できますが、太さを変えることはできません。太さも変えたい場合にはRipupで配線前の状態にして、手動で配線する必要があります。 手動または自動で描いたパターンの一部を修正したい場合があります。Ripupを使って配線前の状態に戻してから、再び手動で配線する方法もありますが、ここでは、MoveとSplitを使って修正する方法を紹介します。Splitとは「分ける」という意味で、1本のパターンを2つに分けてパターンの配置を修正することができます。この方法ではパターンの配置は修正できますが、太さを変えることはできません。太さも変えたい場合にはRipupで配線前の状態にして、手動で配線する必要があります。例として「まずは使って見ましょう」でのパターンを使用します。 修正個所はGNDとIC1の7番ピンの配線を修正します。 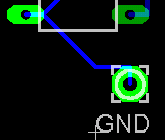 左の図は見やすくするためにShowアイコンを使っています。  まず、Moveを使ってGND端子の配線を修正します。
次にSplitにより配線を曲げてみます。
|