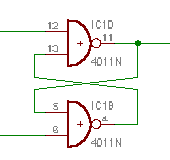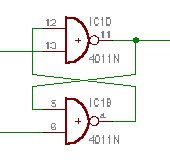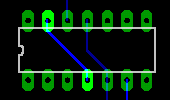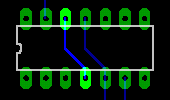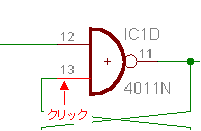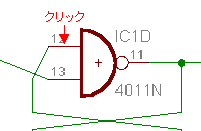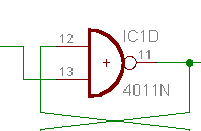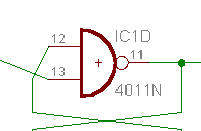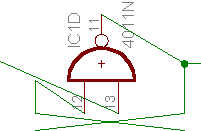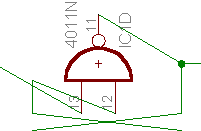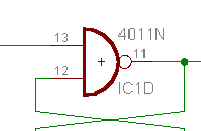回路図作成のテクニック (5)
|
NANDあるいはインバータなどの論理回路を回路図に描く場合、回路図の配置によりICのピンの位置を変更したい場合があります。そのような場合、ピンスワップ機能を使うとピンの描く位置を入れ替えることができます。
 Pinswapボタンを押すとピンスワップモードになります。
先の例で示したように、ピンスワップでは回路図上でのピンの位置は変わらず、配線がスワップされます。この場合、回路図としてはあまり形が良くありません。回路図としてはシンボルを上下逆にしたほうがきれいになります。 上下を逆にするコマンドは見あたりませんが、左右を逆にするコマンドとしてミラー(Mirror)
|