プリント基板の発注 (ADVANCED CIRCUITS)
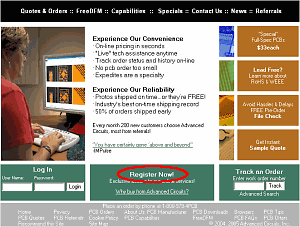 上記のアイコンをクリックするとアドバンス・サーキッツ社のホームページが開きます。ホームページのデザインは変更されるかもしれません。2005年4月時点では右のようなスタイルになっています。 中央下にある Register Now をクリックすると登録フォームのページが開きます。 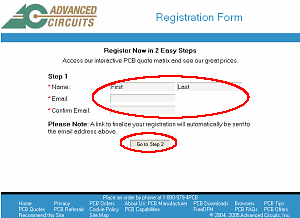 このページで氏名および e-mail アドレスの登録を行います。 Name : First に名前、 Last に名字をアルファベットで入力します。 Email : 本人の e-mail アドレスを入力します。 Confirm Email : 確認のため上記と同じ e-mail アドレスを入力します。 e-mail アドレスはログインの User name として使用されますし、パスワードの連絡先にも使用されるので必ず自分のアドレスを入力する必要があります。 記入が終わったら Go to Step 2 をクリックします。 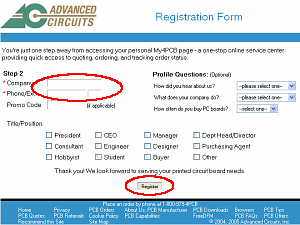 Company : 会社名を入力します。私は個人ですので Personal としました。 Phone/Ext : 電話番号を入力します。会社で内線がある場合には右の枠に内線番号を入力します。 上記の2項目は必須項目です。 そのほかの項目は必要があれば入力します。 最後に Register をクリックします。 以上でメンバー登録の操作は終了です。 登録処理が終わると登録した e-mail アドレスに Advanced Circuits から Username と Password が届きます。 アドバンス・サーキッツ社で扱えるファイルはガーバーファイルです。EAGLEでのガーバーファイル作成については「EAGLEでのガーバーファイル作成」を参照してください。「パターン設計事例集」に掲載しているガーバーファイルは既に9つのファイルが作られていますのでそのまま使えます。zip ファイルがそのまま使えるという意味ではありません。中身のファイルがそのまま使えるという意味です。 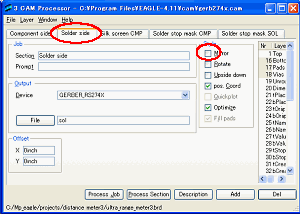 EAGLEでガーバーファイルを作る際、以下の設定をしてください。 EAGLEでガーバーファイルを作る際、以下の設定をしてください。gerb274x.cam を開いて表示されるダイアログで Solder side タブの中の Style 項目の Mirror に付いてるチェックマークを外す。 EAGLEのデフォルト設定では Mirror にチェックマークが付いています。この設定は一度外せばEAGLEに記憶されるので毎回行う必要はありません。 いずれ、アドバンス・サーキッツ社でも対応するかもしれませんが、今のところ上記のように設定してガーバーファイルを作った方が無難です。 なお、ファイル名は英数字8文字までとなっているので、9つのガーバーファイルを作ったあと、必要に応じてファイル名を変更します。 ガーバーファイルの一覧と e-mail アドレスを read_me.txt として作成します。以下のような内容です。
9種類のガーバーファイルと Readme.txt を圧縮して1つの zip ファイルを作ります。この zip ファイルをPCBの注文時に登録します。 アドバンス・サーキッツ社ではいろいろなプリント基板作成サービスがありますが、私が注文したのは1枚33ドルの "$33 each PCB Special"というサービスです。ここで紹介するのはそのサービスによる注文の方法です。このサービスの最小注文単位は3枚です。 $33 each で作成されるプリント基板は以下のような仕様になっています。
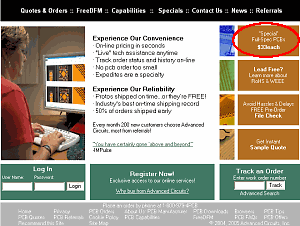 右上にある "Special" Full-spec PCBs $33each のアイコンをクリックするか、黒いバーに表示されている Special から $33 Each のメニューを選択します。 オーダー登録画面が表示されます。 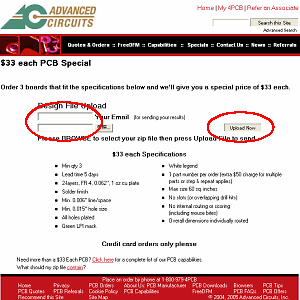 Design File Upload の欄に e-mail アドレスと zip ファイルを登録します。 e-mail には登録した e-mail アドレスを入力します。 その下の zip ファイルの指定は「参照」ボタンを押して開かれるダイアログで対象となる zip ファイルを指定します。 以上の設定が終了したら Upload Now をクリックします。 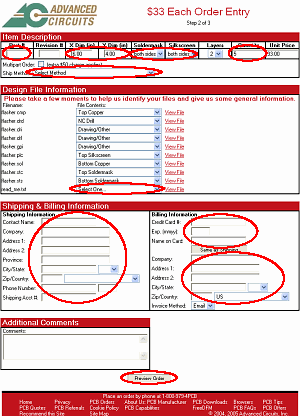 オーダーシートに必要な事項を入力します。 Item Description にはオーダーするPCBの仕様を指定します。 Part # : PCBの番号を入れます。私は001からのシリアル番号にしています。 X Dim[in]/Y Dim[in] : PCBのサイズをインチで指定します。1インチ = 25.4mm Soldermask : ソルダーレジストのマスクが両面か片面か指定します。デフォルトは両面です。 Silk screen : 部品名称のシルク印刷が両面か片面か指定します。デフォルトは両面ですが、私は部品面だけなので Top side 指定しています。 Quantity : 製作枚数です。最小は3枚です。 Shipping Method : プルダウンメニューから UPS WorldwideExpedited Blue [2-3days] を選びます。 Design File Information には登録した zip ファイルに含まれているファイルが表示されています。 この中の read_me.txt の属性をプルダウンから選びます。私は Drawing/Other を指定しています。 Shipping Information に送付先を指定します。 Contact Name : あなたの名前をアルファベットで入力します。 Company : 会社名を入力します。私は個人なので Personal としています。 Address1 : 番地、町村名、市名の順で住所をアルファベットで入力します。 Address2 : 都道府県名、Japan の順でアルファベット入力します。 Province : None デフォルトのままです。 City/State : 日本の郵便番号を入力します。 Zip/Country : Zip としては郵便番号を入力します。 日本の場合 Country は Jpan を選択します。 Phone Number : 電話番号を入力します。 これらの事項は最初のオーダー時に入力すれば、次回からは自動的に表示されますが、Zip は毎回入力が必要なようです。Shipping Acct # 以外は全て入力しないとエラーになります。 Billing Infromation にクレジットカード情報を入力します。オーダーの受付はクレジットカードのみです。 使えるカードの種類は分かりませんが、Master card/VISA/AMEXなどは使えると思います。私はAMEXを使用しました。 Credit Card # : クレジットカードの番号を入力します。ハイフンは省きます。 Exp, [mmyy] : クレジットカードの有効期限を入力します。月年の順で4桁の数字です。2005年6月であれば0605になります。 Name on Card : クレジットカードに書かれている名前をアルファベットで入力します。 カード登録の住所とプリント基板の送付先が同じ場合には Same as Shipping をクリックすれば自動的にコピーされます。 複数の種類のプリント基板を一緒に送ってもらう場合、Comments 欄に以下の内容を記載した方が良いと思います。 Please send me following PCBs together. Parts # are 0001, 0002. このように書いたら、これらのプリント基板を必ずオーダーする必要があります。そうしないと混乱してしまいます。 以上の入力が終了したら Preview Order をクリックします。 もし、入力に抜けがある場合にはその項目がエラー表示されます。その項目を修正後、再度 Place Order をクリックします。 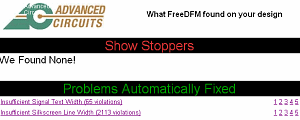 次にオーダー確認の画面が表示されますが、Place order は押さずに、一度操作を中止します。 というのは、ここまでの処理でアドバンス・サーキッツ社のコンピュータは登録したファイルの内容を自動確認し、プリント基板作成に重要なミスが無いかをチェックしています。その結果は e-mail で送られてきます。e-mail には結果が格納されているURLが書かれているので、ブラウザで確認をします。 Show Stoppers に We Found None ! と書かれていれば重大なミスはありません。 Problems Automatically Fixed は文字のかすれなどを自動修正したということなので、重要な問題ではありません。ただし、文字の位置とかが多少ずれる可能性はあります。 デザインチェックを確認してミスが無ければオーダーの登録を行います。先ほどの処理は途中で中断してしまったので、ファイル登録、オーダー設定からやり直します。そして次のオーダー確認/完了へ進みます。 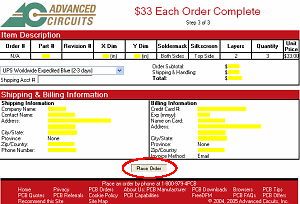 指定した事項に間違いがないか確認します。 料金がドルで表示されるので、確認します。 送料は各オーダー登録で表示されますが、一度に送ってもらうのであれば1回分のみです。ただし、数量が多い場合には追加料金が発生することを考慮する必要があります。私は追加料金が発生するほど注文したことはないので分かりません。 内容に間違えが無ければ Place order をクリックします。 これにより、オーダーが登録されます。 基本的に取り消しはできません。 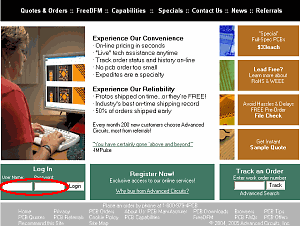 登録したオーダーの状況を確認するためには以下のように操作します。 アドバンス・サーキッツ社のホームページ左下にある Log In に自分の User Name および Password を入力し、 Login をクリックします。 User Name および Password にはユーザ登録したあと e-mail で送られているものを使用します。 現在のオーダー状況の画面が表示されます。 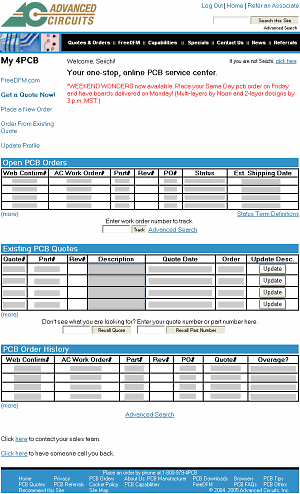 Open PCB Orders 現在受け付けているオーダーの状況(製作状況、納期など)が表示されます。 登録直後にはまだ表示されません。 Exsisting PCB Quotes 要求したオーダーの状況が表示されます。 PCB Order History 今までのオーダー履歴が表示されます。 このページで紹介している"$33 each PCB Special"というサービスは、その名前の通り1枚33ドル( 約3,400円 )です。ただし、最低発注枚数が3枚なので、PCB製作費用として99ドル( 約10,000円 )かかります。また、それに加えて輸送費がかかります。日本の場合76ドル( 約8,000円 )。つまり、1種類のボードを3枚注文した場合、合計で175ドル( 約18,000円 )になります。1枚あたり、59ドル( 約6,000円 )です。 輸送費が高いので、複数の種類をまとめて注文するか、アメリカにいる友人が日本に来るときに持ってきてもらうかすればその分は安くなります。当然、枚数を多く注文すれば、1枚当たりの単価は下がります。 |